PID Manual
Version 1.231. Hauptfenster
Das Hauptfenster des PID ist eine Leiste, die sich am linken Bildschirmrand hält und normalerweise im Vordergrund bleibt.Im oberen Bereich befindet sich die Kontrollleiste, mit der das Verhalten des PID beeinflusst werden kann und darunter die aktuelle Uhrzeit (siehe Windows-Einstellungen).
Den Hauptteil des Fensters nimmt ein eingebettetes Browserelement ein, mit dem jede beliebige Website angezeigt werden kann - beispielsweise ein Script, dass die anstehenden Turniere einer LAN-Party anzeigt.
Die Kontrollleiste:
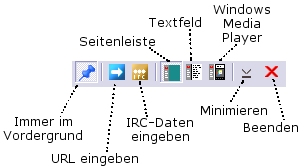
 |
Mit dem ersten Button kann man das Verhalten des PID, sich immer im Vordergrund zu halten, abstellen. Standardmäßig ist dieser Button gedrückt, d. h. das PID ist immer im Vordergrund. (Wenn das Textfeld oder der Media Player angezeigt werden, wird der Button automatisch deaktiviert, bis das PID wieder auf das Hauptfenster reduziert wird.) |
 |
Ein Klick auf den zweiten Button öffnet ein Fenster, in welchem man eine Adresse der Seite eingeben kann, die im Browserelement des Hauptfensters angezeigt werden soll. Diese muss nicht zwingend mit http:// beginnen. Solange keine Adresse eingegeben wurde, wird das Browserelement seine Standard-Fehlerseite anzeigen. Sobald eine Adresse eingegeben wird, wird sie im Browserelement angezeigt und danach alle 5 Sekunden aktualisiert. |
 |
Der dritte Button öffnet das IRC-Fenster (siehe IRC-Funktionalität). |
Die folgenden drei Buttons verändern das Aussehen und die weitere Funktion des PID:
 |
Dieser Button reduziert das PID auf die Anzeige des Hauptfensters (Informationsleiste links). Da das PID in diesem Zustand startet, ist dieser Button standardmäßig gedrückt. |
 |
Dieser Button erweitert das PID auf ein Vollbild-Textfeld, so dass man Nachrichten auf den Bildschirm schreiben kann. Siehe Textfenster. |
 |
Dieser Button erweitert das PID auf einen Vollbild-Media Player (ein eingebetetter Windows Media Player TM), inklusive einer vereinfachten Playliste. Siehe Media Player. |
Mit den beiden letzten Buttons kann man das PID minimieren und beenden.
2. Textfenster
Das Textfeld des PID ist selbsterklärend in der Bedienung.Es hat eine eigene Kontrolleiste:
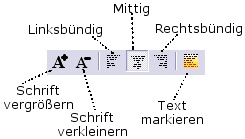
Jeder der Buttons hat eine Auswirkung auf das gesamte Textfeld, eine Formatierung einzelner Absätze/Zeilen/Zeichen ist nicht möglich.
 |
Dieser Button markiert den Text kurz farbig und lässt ihn aufblinken, um die Aufmerksamkeit der Zuschauer zu erregen. |
3. Media Player
Im Zustand des Media Players hat das PID eine Reihe weiterer Möglichkeiten.So ist es dort möglich, einzelne Videoclips abzuspielen, oder, dank der Playlistenfunktion, auch ein komplettes Verzeichnis.
Um Dateien in die Playliste zu bekommen, zieht man sie aus einem Explorer-Fenster in die Playliste. Dabei kann man auch sehr viele Dateien markieren und dann auf einmal in die Playliste ziehen.
Abspielbar ist jede Datei, die der Windows Media Player TM sonst auch abspielen kann.
Auch hier gibt es eine eigene Kontrollleiste, über der Playliste:
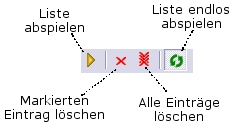
 |
Mit diesem Button wird die Playlistenwiedergabe gestartet bzw. angehalten. Solange dieser Button gedrückt ist, werden alle Einträge der Playliste abgespielt. Wird der Button deaktiviert, während ein Clip im Media Player abgespielt wird, so wird der Clip zu Ende gespielt, aber danach wird die Wiedergabe angehalten. |
 |
Ein Klick auf diesen Button löscht den aktuell markierten Eintrag der Playliste. Wenn kein Eintrag markiert ist (oder die Liste gar keine Einträge enthält), passiert gar nichts. |
 |
Ein Klick auf diesen Button leert die Playliste. Der Wiedergabebutton wird dann deaktiviert, da keine Clips mehr da sind, die wiedergegeben werden könnten. |
 |
Wenn der Button zur Playlistenwiedergabe gedrückt ist, wird die gesamte Playliste abgespielt. Wenn dieser Button ebenfalls gedrückt ist, wird nach Abspielen des letzten Eintrags der Playliste das Abspielen beim ersten Eintrag fortgesetzt (Endlosschleife), ansonsten endet die Wiedergabe. |
Ansonsten verhält sich der eingebettete Windows Media Player wie immer.
4. IRC-Funktionalität
Das PID besitzt einen eingebauten IRC-Bot, der die fast vollständige Steuerung des PID über das Internet Relay Chat-Netzwerk ermöglicht.So muss der mit dem Beamer verbundene Computer nicht benutzt werden, um kleine Änderungen am angezeigten Text vorzunehmen oder das Verhalten des PID anderweitig zu beeinflussen.
Das IRC-Fenster dient zur Konfiguration dieses Bots:
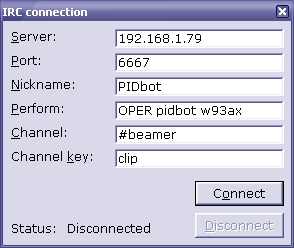
Im Feld "Server" ist der IRC-Server einzugeben. Hier kann sowohl ein Hostname (beispielsweise irc.de.quakenet.org) wie auch eine IP-Adresse (siehe Beispielbild) eingegeben werden.
Sollte der IRC-Server einen anderen Port als die Voreinstellung 6667 benutzen, kann man den alternativen Port im zweiten Feld ("Port") eingeben.
Im dritten Feld ("Nickname") muss ein Nickname eingegeben werden, den der Bot im IRC benutzen soll. Die Voreinstellung "PIDbot" sollte in der Regel funktionieren.
Da der Bot keine Alternativ-Nicknames kennt, ist es sinnvoll, vorher mittels WHOIS im IRC zu prüfen, ob der gewählte Nickname nicht schon in Benutzung ist.
In manchen Fällen kann es sinnvoll sein, den Bot vor dem Betreten seines Channels noch einen oder mehrere IRC-Befehle ausführen zu lassen. Dafür ist das Feld "Perform" vorgesehen.
Im Beispielbild verschafft sich der Bot mit dem OPER-Befehl IRCOp-Rechte. Falls mehrere Befehle ausgeführt werden sollen, können sie mit dem "|"-Zeichen getrennt werden.
Beispiel: OPER pidbot w93ax | MODE pidbot +kX | PRIVMSG NickServ :IDENTIFY fisch
Der Bot wird nach dem Verbinden mit dem IRC-Server einen Channel betreten, der im fünften Feld ("Channel") angegeben werden kann.
Alle Bot-Befehle (siehe dazu die mitgelieferte Befehlsliste, "IRC Commands.rtf"), die in diesem Channel geschrieben werden, egal von wem, wird der Bot ausführen - es empfiehlt sich daher, den Channel mit einem Passwort (MODE #channel +k passwort) zu sichern, damit keine Unbefugten den Bot steuern können.
Den Channel-Key kann man im letzten Feld ("Channel key") eingeben.
Wenn alle Eingaben gemacht sind, klickt man auf "Connect". Nun sollte sich die Statusanzeige verändern. Wenn der Bot den Channel betreten hat und die Statusanzeige "Joined." zeigt, ist alles in Ordnung.
Falls nicht, ist entweder eine der Angaben fehlerhaft oder der IRC-Server verbietet dem Client aus irgendeinem Grund die Verbindung. Möglicherweise ist auch der Channel-Key falsch.